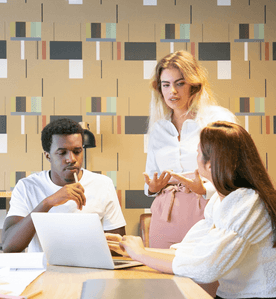How to Migrate your eCommerce Store to Shopify
Sector: Digital Commerce
Author: Nisarg Mehta
Date Published: 03/30/2023

It’s pretty concerning to migrate your website to Shopify. If things go wrong, everything you’ve worked so hard to build (think search engine rank) could be ruined, and it might cost a lot of extra money if the process isn’t well-planned.
Your store’s migration to Shopify depends on its current setup. Because migrating a store with large amounts of data split across multiple sets can be complicated.
This article will serve as a guide for migrating to a new platform. I will describe the most critical phases of the migration process in order to assist you as you undertake your re-platforming project.
So, without further ado, let’s get started.
Getting Started with Your Store Migration
Here is the step-by-step process to migrate your eCommerce store to Shopify.
1. Configure the Basic Administrative Settings
Prior to starting to add products and set up payments, there are a few critical administrative tasks that you should finish:
Consider the Essentials
- Remove Protocols from Your Assets – Make sure that all your store assets are accessible even if you remove the required protocols such as “HTTPS.”
- Set Up Redirects – Ensure that you set up URL redirects for pages that customers may have bookmarked. This will minimize the risk of losing customers who return to a page and find it unavailable after you have migrated to Shopify.
Here is how you can do it:
- Log into your current eCommerce platform,
- Find the URL directs section in your account settings,
- Enter the old URL in the “from” field and the new Shopify URL in the “to” field,
- Do this for all the URLs you want to redirect.
Note: Unfortunately, you cannot import customer passwords from another platform to Shopify. Consequently, only customer records are migrated to Shopify instead of customer accounts.
Learn to Manage Your Shopify Account
When you set up your Shopify account for the first time, it is provided with a .myshopify.com domain name. If you ask for Shopify support, the support team will ask for your domain name. Verifying that you are the store owner requires you to provide your domain name.
However, if you set up a custom domain for your store, your .myshopify.com domain name will be distinct from the customer-facing domain name or URL.
Your .myshopify.com domain will still be identical even if you change your storefront name or your legal business name. To determine your .myshopify.com domain name, examine your browser’s address bar when you are logged into your store’s admin account.
Once you’re logged into your Shopify dashboard, you can simply navigate to the Settings tab, where you’ll find options to manage your account.
Create Separate Logins for Your Teams
You can add your company staff to your Shopify store and give them the permissions they need to complete tasks like adding products or managing orders. This will increase your store’s management efficiency.
You can use permissions to manage the Shopify admin and Point of Sale (POS) app in order to control what staff can do. You can use them to assign tasks and determine the level of access required to perform them properly.
2. Import Your Data to Shopify
When you switch to Shopify, you must move content, such as products and blog posts, as well as data, such as customer transactions, from your old platform. In this post, ‘data’ refers to both content and data.
Creating a data migration plan is the first thing you should do since it may take a long time to migrate all of your data. List all of the data that you have in your previous eCommerce platform, identify the data types, and include the amount of data you hold for each type in your list.
For example, you may want to move data such as customers, products, fulfilled orders, certificates, gift cards, discount codes, store credits, blogs, web pages (contact, shipping policy, and more), and of course, product reviews.
Once you’ve decided what data you want to shift to Shopify, you must determine how you will migrate it and in what order.
You can either migrate data manually using CSV files or Shopify Apps, or you can hire an eCommerce consultancy like Techtic to get it done for you without any error.
Also, the order you migrate data is equally important. The following is the most recommended order:
- Products
- Customers
- Historical orders
3. Organize the Products Post-Migration
It’s essential to check that all of your product information is imported correctly, especially if you use a migration app to import your products to Shopify.
You can verify your product info by checking your product details, including images, product descriptions, product variants, SKUs, and meta descriptions.
Also, create a collection to organize your products into several categories so that your customers can easily find them. We’d recommend adding a drop-down menu and creating collection links on your storefront.
4. Make Your Storefront Classy
When you open an account with Shopify, the ‘Themes page’ in your admin panel is set up with a default theme. In order to create a different theme for your online store, you must add one yourself.
You can either opt for a free Shopify theme or buy a paid theme to stand out from the rest of the crowd. Most often, the paid themes are easy to customize and come with developer support.
Prior to buying a theme, you can test it out to see how it looks with your brand colors, products, and style. While previewing a theme, you may customize it using the theme editor. Any alterations you make will be kept when you purchase the theme. You may preview up to 19 paid themes, which will aid you in comparing them prior to making a purchase.
5. Set Up Your Domain
You can either purchase a new domain or transfer the domain associated with your existing eCommerce store to your Shopify account when setting up your Shopify store.
The best part is that you can purchase a domain through the Shopify platform only. This will ease the process of linking your domain to the Shopify platform. By default, the Shopify platform uses the first domain you add as the address customers see. On the other hand, if you are already using a domain for your store, the new domain will redirect to your primary domain automatically.
Moreover, if you already own a custom domain and want to manage all of your domain settings from your Shopify admin, you can transfer your domain to Shopify. We won’t go deeper into this process. You can refer to the following Shopify guide if you’re interested in this: Transferring a third-party domain to Shopify
6. Set Up Your Shipping
Before you launch your Shopify store, be sure to establish shipping rates and methods correctly—you do not want to have to reimburse customers for undercharging them or to ask those who ordered items to pay more because you did not charge enough to cover the shipping expenses.
Here is how you can set up your shipping on Shopify:
- Add your shipping address to the Shopify platform to get the most accurate shipping rates and estimates
- Create shipping zones for delivery to different states and even countries
- Configure your shipment dimensions
- Set up shipping rates
- Seek fulfillment services if required
You can set up all of it within the Shopify platform.
7. Configure Your Local and Country Taxes
Shopify’s tax configuration process is bliss for eCommerce businesses. There are various regulations and restrictions on sales tax across locations, and Shopify simplifies all. So, take some time to comprehend the method so that your store adheres to the rules.
Here are some suggestions:
- Charge tax as per shipping destinations – Shopify automatically calculates regional, provincial, and state shipping charges based on the customer’s location. You may alter these charges manually by using tax overrides if required.
- Keep a check on your sales – When setting up the tax configurations for your items, you should also consider how you will track your taxes throughout the year. If you are unfamiliar with what accounting method you will use to keep track of your taxes, you may want to check out some apps in the Shopify App Store.
8. Set Up Payment Service
There are several third-party payment providers that you can use to accept credit card payments. You can set up the native payment provider (Shopify Payments) or select from a number of supported providers.
You can avoid paying additional third-party transaction fees when you choose Shopify Payments; additionally, you can view your payouts from your Shopify admin console.
9. Make Test Orders to Confirm
Now that you’ve set up your payment settings, you can test a few orders to see if everything is working properly. You can find out how your customers process orders by running a test order on the Orders page in your Shopify admin.
When you create, refund, and fulfill orders, you will notice the emails your customers would receive when acting the same. If required, you can simply edit these template emails from the Notifications page in your Shopify admin.
Final Words - Don’t Forget Analytics
It’s unfortunate, but it occurs very often: We look into a certain section or page of a new client’s eCommerce website, and we learn that analytics was not set up correctly, so either the data is inaccessible or totally skewed.
This is why it is essential for eCommerce businesses to keep analytics into consideration while migrating to the Shopify platform. Because unless you install analytics before releasing, you will not be able to determine the return on investment of your replatforming investment.
Latest Tech Insights!
Join our newsletter for the latest updates, tips, and trends.